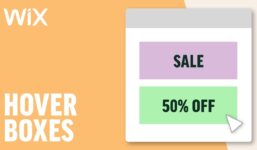Bluehost WordPress Tutorial for Beginners (2024)
Tutorial Hosting
Introduction:
It’s not often that I know what I’m talking about, but in this case, I think I might. When it comes to making a site on Bluehost, the experience can range from confusion to pure bliss, depending on if you have the right guidance. Today, I will be that guidance as we get you started on Bluehost and familiarize you with the basics. If you don’t have Bluehost but are watching this video, that’s quite the rabbit hole you’ve got there. But if you do want to try it out, you can also get into it once you figure out how to get going by clicking on the link down below. This link gives you access to an exclusive sitewide discount for Bluehost that you won’t want to miss, especially if you’re getting a business site off the ground. So if that tickles your fancy, head down to the description below to check it out.
Step 1: Installing Starter Plugin
Once you start building your website, the first thing you want to do is go to the left-hand side and find plugins. You’ll want to install something called Starter, which is just another platform to make your website through Elementor. Search for Starter, install it, and then activate it. When you activate Elementor, your screen will look different. It will ask you what type of website builder you want to use. Choose Elementor, select a template for your website based on your genre or type, and customize it as needed.
Step 2: Customizing Your Website
After choosing a template and customizing it to your liking, you can start editing your site. Click on “Edit Page” and then “Edit with Elementor” to enter the Creation Station. Elementor is a drag-and-drop editor that allows you to easily customize your site. Start by understanding the sections in Elementor, as this is crucial for building your site. You can go to the starter templates to select pre-made blocks for your site. Import blocks, customize text, change colors, fonts, and layouts as needed.
Step 3: Adding Sections and Elements
Once you’ve familiarized yourself with the basics of Elementor, you can start adding more sections and elements to your website. Use the structure tool to select different layouts for your sections. You can add icons, images, buttons, and more to enhance the visual appeal of your site. Customize each element by double-clicking on it, changing text, colors, and styles. Use spacers and dividers to adjust spacing and create a cohesive layout.
Step 4: Making Final Adjustments
As you continue to build your website, make sure to save your progress by clicking on the update button regularly. Keep exploring different elements and features in Elementor to enhance the functionality and design of your site. Remember that there are premium or Pro features available in Elementor, but you can still create a great website with the basic tools. Experiment with different layouts, colors, and elements to make your site truly unique.
Step 5: Previewing and Finalizing Your Website
Once you’ve finished building your site, preview it to see how visitors will experience it. Check for any final adjustments or tweaks that need to be made before publishing your site. Make sure to save your changes and explore different customization options to make your site stand out. Consider adding contact information, social media icons, and other relevant features to make your site more interactive and engaging.
Conclusion:
In conclusion, building a website on Bluehost using Elementor can be a rewarding experience with the right guidance. By following the steps outlined in this tutorial, you can create a professional-looking website with ease. If Bluehost is the right fit for you, don’t forget to take advantage of the exclusive sitewide discount in the description below. If you found this video helpful, please consider liking and subscribing for more content. Thank you for watching, and I’ll see you in the next video. Take care!